
1)ご入稿ボタンから入稿ページへ
ご注文が完了したお客様は、データをご準備ください。
ご入稿前に必ず、「ご入稿前の注意点」をご確認ください。
⇒ ご入稿前の注意点はこちら
データがご準備てきているお客様は、左メニュー上部の「ご入稿はこちら」ボタンをクリックしますと、「ご入稿ページ」へ移動します。
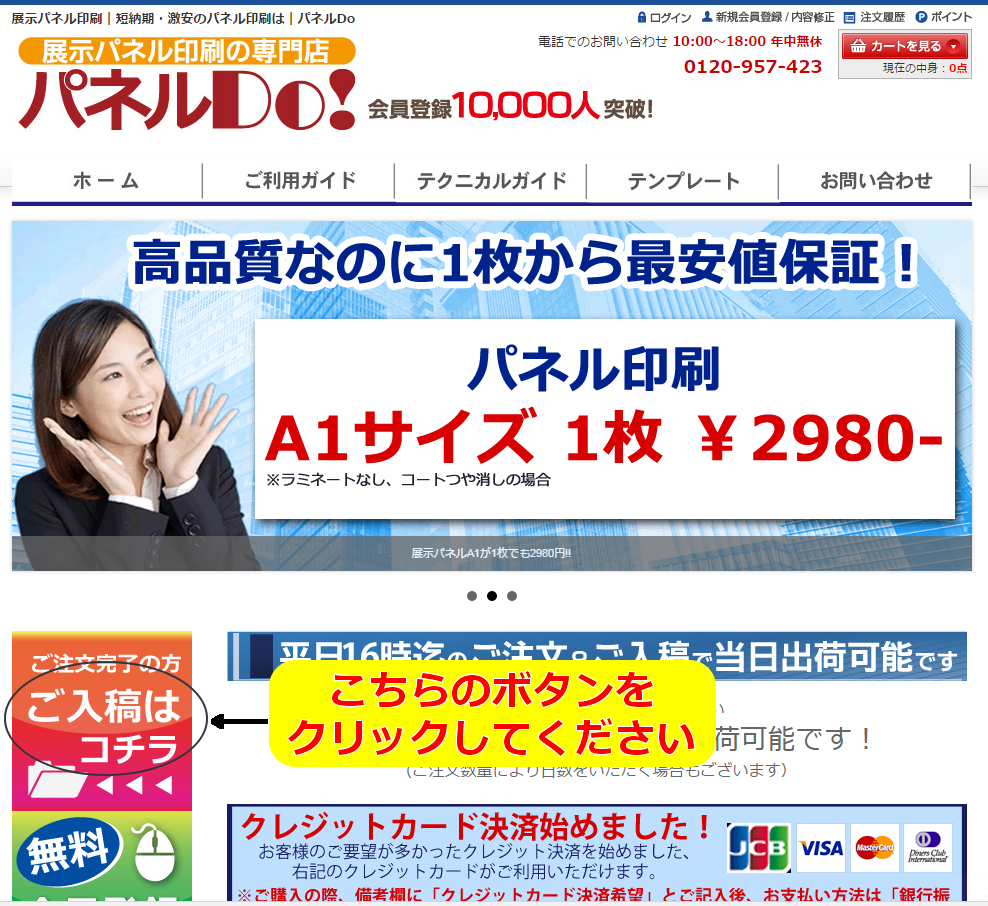
2)送信元情報の記入
●お客様の情報をご記入ください
- 会社名・部署(法人のお客様の場合、ご記入ください)
- お名前 (必須記入項目です)
- メールアドレス (必須記入項目です)
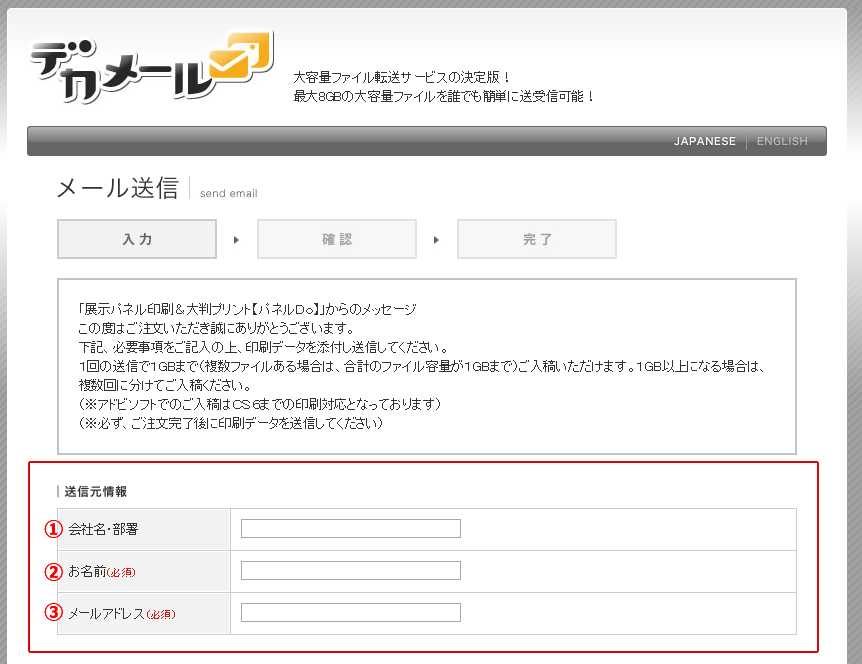
3)メール送信内容の記入
- (1)件名(注文番号をご記入ください)
- 件名は、【ご注文確認メール】に記載されている、「注文番号」をご記入ください。メールの注文番号を「コピー&ペースト」していただきますと、簡単に入力できます。
- (2)本文 (必須記入項目です)
- 製作にあたっての、ご指示や注意事項等、弊社への伝達事項等をご記入ください。
- (例)
-
- 面付けされたデータのカットのご指示
- 余白が発生する場合の、余白のご指示(カットするか残すか等)
- 複数の商品をご注文の場合の、製作ご指示(どのデータで何を何枚製作するか等)
- 画像データの場合のトリミング等のご指示
※画像データのトリミングなどについては、こちらもご参照ください。
⇒ 「写真画像の入稿前・製作時の注意点」はこちら
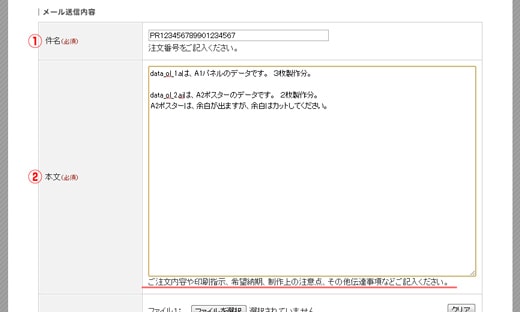
4)入稿データの添付について
入稿データは、同時に5ファイルまで送ることができます。
1回の送信で、合計1GBまでのデータを送ることができます。
1GB以上になる場合は、複数回に分けてご入稿ください。
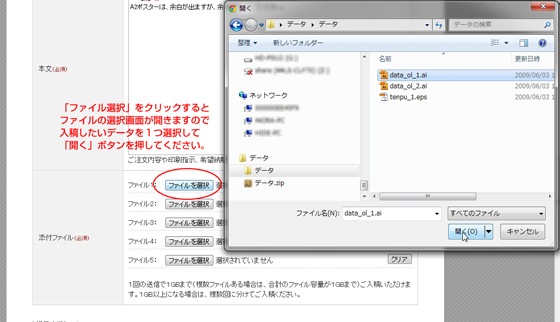
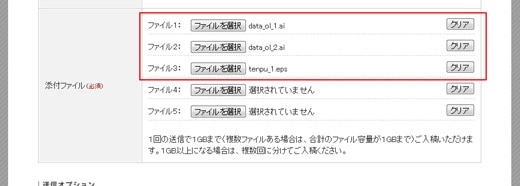
間違えてファイルを選択してしまった場合は、「クリア」ボタンを押すとファイルの選択を解除することができます。
インターネットエクスプローラーをご利用の場合は、「クリア」ボタンが表示されていませんので、ファイル選択ボックスの中を直接選択して「Delete(Del)」キーを押すことで解除できます。
※ファイルの数が多い場合は、入稿するデータを一つのフォルダーにまとめていただき、フォルダーごと圧縮ファイル(zipファイルやsitファイル)を作成ただきますと、添付漏れがなく便利です。
(Windows7で圧縮する方法は、下記をご参照ください)
■Windows7でファイルやフォルダーを圧縮する方法
(1)圧縮するファイルまたはフォルダーを選択します。
(2)そのファイルまたはフォルダーを右クリックして [送る] をポイントし、[圧縮 (zip 形式) フォルダー] をクリックします。
(3)新しい圧縮フォルダーが同じ場所に作成されます。
もしファイル名を変更したい場合は、圧縮(フォルダーを右クリックして [名前の変更] をクリックし、新しい名前を入力します。
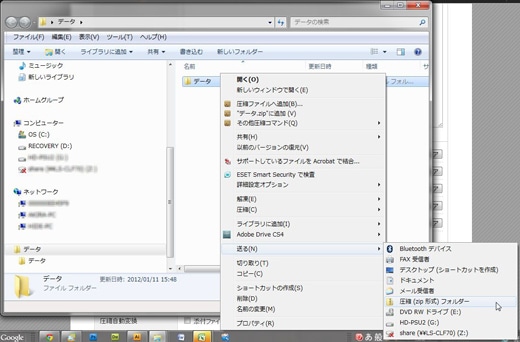
5)確認画面について
ファイル選択が終了しましたら、「確認画面」ボタンをクリックしてください。
ファイルのアップロードが開始します。
※データ量が大きい場合、お客様の通信環境によっては、送信にお時間がかかる場合がございますので、予めご了承ください。
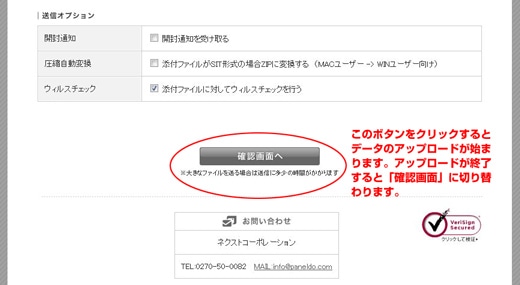
※注意:「確認画面」ボタンを押しただけでは、送信は完了いたしません。
必ず、「確認画面」で内容を確認してください。

6)送信完了
送信内容の確認が終了しましたら、「送信」ボタンをクリックして、送信を開始してください。
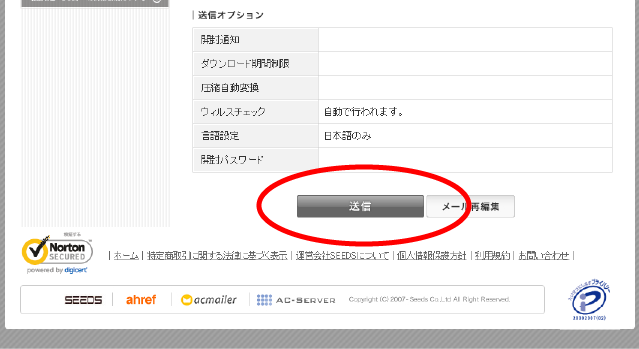
データの送信が完了しましと、「送信完了」画面に切り替わります。
「送信画面」が表示されると、データは無事入稿されました。
▲トップに戻る